How to share your Singtel Mobile Broadband Connection
How to share your Singtel Mobile Broadband Connection
The traditional fix line home/office Mobile broadband as always allow us to share the internet connection through the use of the device commonly called “broadband router”. But if you have switched to Mobile broadband, you would not be able to use your existing router to share your internet connection.
Fret not; there is still a way for you to share your mobile broadband connection using the following method. But I only managed to test out the one from Singtel as that is the only one that I can get my hands on at the moment. We are going to start off the guide with the BroadBand on Mobile Setup and then move on to the sharing setup. Ok. Enough talk, lets get things going. Get your Mobile Broadband stick and slot it into the USB port…………….and here we go..
Once you have plugged in the mobile broadband stick, the installation software will start.
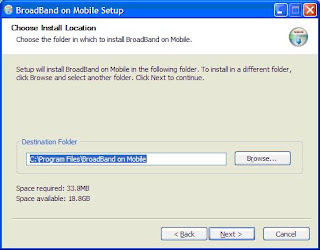
This is the default installation path. Click “Next”, unless you would like to change the installation path.
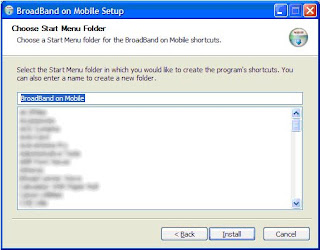
Click on “Install”.

If you are bored and would like to see some installation action, you can click on “Show details”.
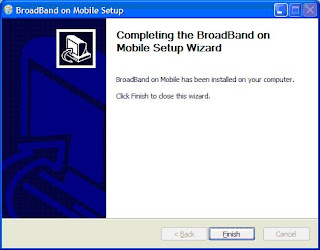
Now, Click on the only thing you can click on – “Finish”.
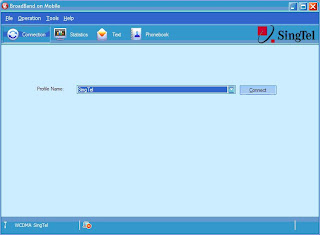
The connection application will launch. Click on “connect”. If it does not launch automatically, just double click on the icon to start it.

You should see this while it is trying to establish a connection.
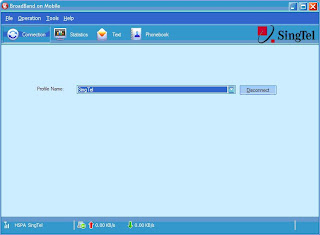
Once connected, you should get something like this.
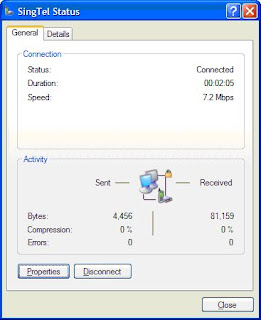
Go to the Start->Network Connection->Singtel Status. Double Click on it and you should get something like this. Click on “Properties”.
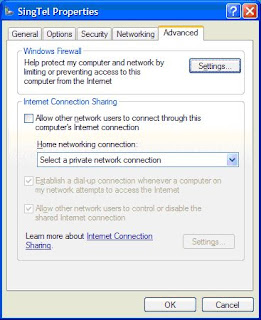
Next, click on the “Advance” tab and check “Allow other network users to connect through this computer’s Internet connection” selection.
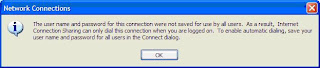
Just click “Ok” when you see this pop-up.
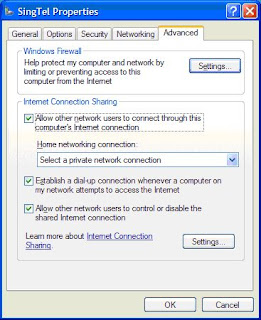
Select the appropriate “Home networking connection” that you would like to use to “share” out your internet connection.
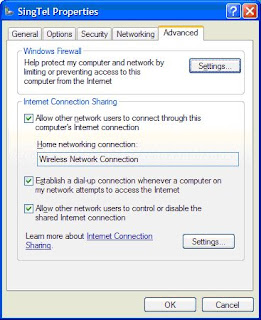
For this example, we have chosen to use our wi-fi adapter. So, we will choose “Wireless Network Connection”.
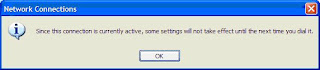
You should see this pop-up after you have clicked “OK”.
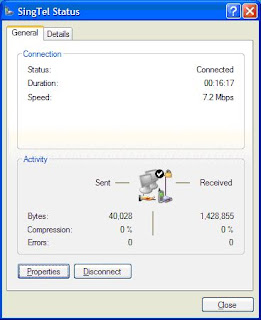
If you checked this status window again, you will noticed that the “Activity” logo have included a picture of a “Hand” to represent sharing.
Once you see this, it means this connection is shared out to others.
Next, we will move on to preparing the wireless adapter for sharing the mobile broadband.
Note:
Internet Connection Sharing settings
When you run the Network Setup Wizard and enable Internet Connection Sharing, some protocols, services, interfaces, and routes are configured automatically. The following table describes these configured items.
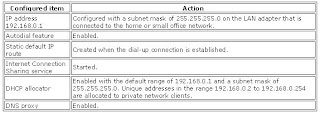
Using your wireless adapter as a router for your Mobile Broadband.
Note :
In this example I will be using my Atheros Wireless Adapter. You will need to check your own wireless adapter manual for the location of the relevant features and function to configure if it defers from this example.
First of all we will need to open and configure your wireless adapter to act as a router. You will need to setup an Ad hoc connection on your wireless adapter.
Here’s what you need to do.
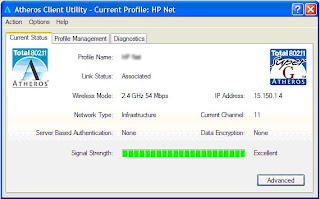
Open your wireless adapter client.
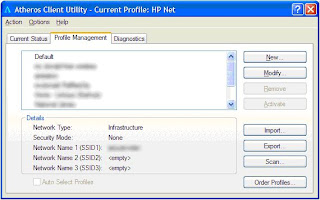
Create a “New” profile.
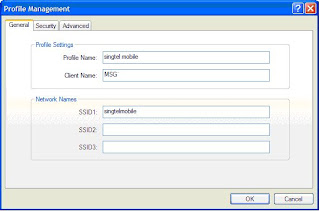
Configure the SSID by giving it a name.
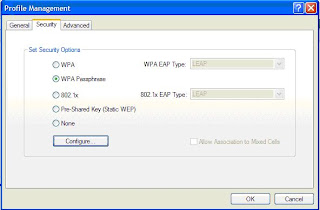
Setup and configure WPA.

Enter your favorite WPA Passphrase.
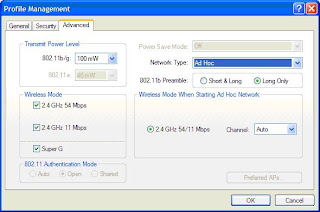
Configure the profile network type as “Ad Hoc”. Select the Wireless mode and Power level of your choice. Click “Ok” once you are done.
Once you completed these steps, your “router” should be ready to accept incoming connection and be able to route the internet connection request to the mobile broadband modem.
Now, you can start asking your friends to turn on their wireless adapter and scan for your SSID. The steps are about the same as setting up to connect via a home broadband wireless router.
The traditional fix line home/office Mobile broadband as always allow us to share the internet connection through the use of the device commonly called “broadband router”. But if you have switched to Mobile broadband, you would not be able to use your existing router to share your internet connection.
Fret not; there is still a way for you to share your mobile broadband connection using the following method. But I only managed to test out the one from Singtel as that is the only one that I can get my hands on at the moment. We are going to start off the guide with the BroadBand on Mobile Setup and then move on to the sharing setup. Ok. Enough talk, lets get things going. Get your Mobile Broadband stick and slot it into the USB port…………….and here we go..
Once you have plugged in the mobile broadband stick, the installation software will start.
Click “Next”.
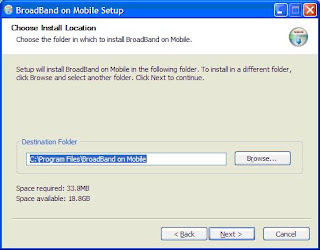
This is the default installation path. Click “Next”, unless you would like to change the installation path.
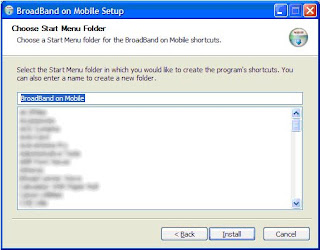
Click on “Install”.

If you are bored and would like to see some installation action, you can click on “Show details”.
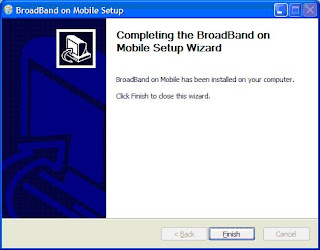
Now, Click on the only thing you can click on – “Finish”.
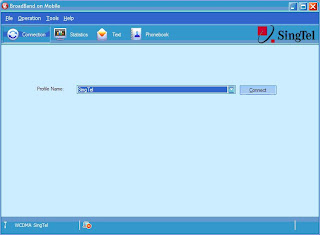
The connection application will launch. Click on “connect”. If it does not launch automatically, just double click on the icon to start it.

You should see this while it is trying to establish a connection.
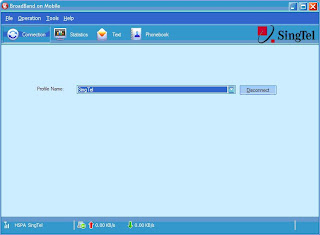
Once connected, you should get something like this.
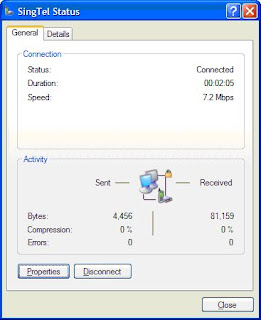
Go to the Start->Network Connection->Singtel Status. Double Click on it and you should get something like this. Click on “Properties”.
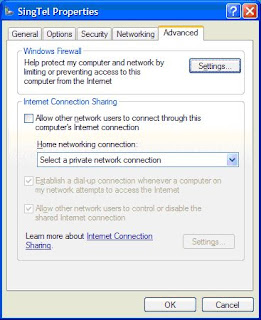
Next, click on the “Advance” tab and check “Allow other network users to connect through this computer’s Internet connection” selection.
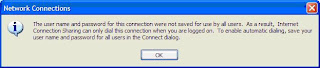
Just click “Ok” when you see this pop-up.
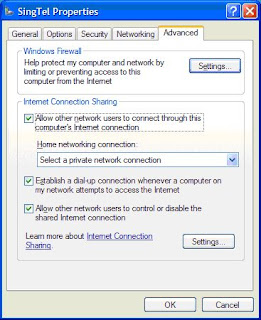
Select the appropriate “Home networking connection” that you would like to use to “share” out your internet connection.
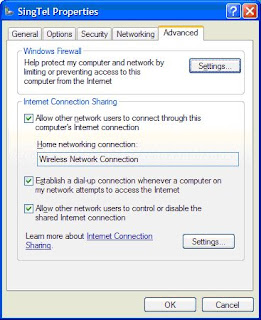
For this example, we have chosen to use our wi-fi adapter. So, we will choose “Wireless Network Connection”.
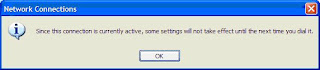
You should see this pop-up after you have clicked “OK”.
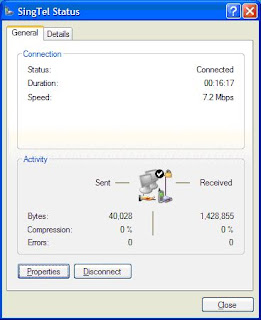
If you checked this status window again, you will noticed that the “Activity” logo have included a picture of a “Hand” to represent sharing.
Once you see this, it means this connection is shared out to others.
Next, we will move on to preparing the wireless adapter for sharing the mobile broadband.
Note:
Internet Connection Sharing settings
When you run the Network Setup Wizard and enable Internet Connection Sharing, some protocols, services, interfaces, and routes are configured automatically. The following table describes these configured items.
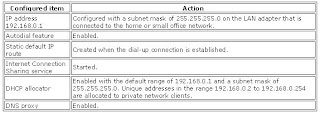
Using your wireless adapter as a router for your Mobile Broadband.
Note :
In this example I will be using my Atheros Wireless Adapter. You will need to check your own wireless adapter manual for the location of the relevant features and function to configure if it defers from this example.
First of all we will need to open and configure your wireless adapter to act as a router. You will need to setup an Ad hoc connection on your wireless adapter.
Here’s what you need to do.
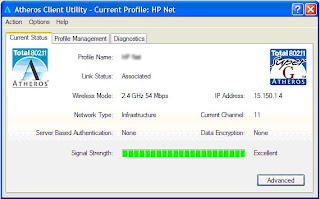
Open your wireless adapter client.
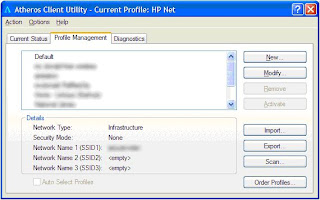
Create a “New” profile.
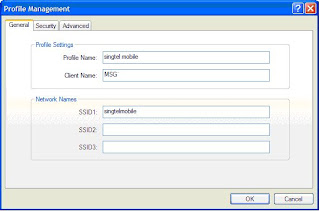
Configure the SSID by giving it a name.
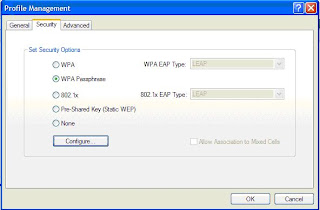
Setup and configure WPA.

Enter your favorite WPA Passphrase.
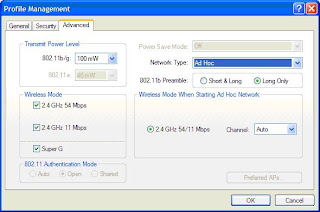
Configure the profile network type as “Ad Hoc”. Select the Wireless mode and Power level of your choice. Click “Ok” once you are done.
Once you completed these steps, your “router” should be ready to accept incoming connection and be able to route the internet connection request to the mobile broadband modem.
Now, you can start asking your friends to turn on their wireless adapter and scan for your SSID. The steps are about the same as setting up to connect via a home broadband wireless router.
That's all Folks. Have Fun!


Comments
Post a Comment